To get started using Editor.js, follow these steps:
Sep 03, 2020 Before installing jEdit, make sure you have a compatible Java virtual machine; see the compatibility page for details. Option 1 - manual download and install on any OS Stable version: jEdit 5.6.0 Changes. User statistics Joined: Fri Sep 27, 2019 5:06 am Last active: - Total posts: 0 Search user’s posts (0.00% of all posts / 0.00 posts per day).
- Install Editor.js
- Configure and initialise the Editor
- Install and connect Tools
Installation
Choose the most usable method of getting Editor.js for you.
- Node package
- Source from CDN
- Local file from project
Node.js package
Install the package via NPM or Yarn
Include module in your application
Load from CDN
You can load specific version of package from jsDelivr CDN.

Manually load file to your project
Copy editor.js file to your project and load it.
Configuration
You can init Editor.js with zero-configuration option
It equals the simplest config with one required option — holder in default value — «editorjs»
that equals
See Configuration page for the further tunings.
Tools installation
As described in Base Concepts, each Block in Editor.js is provided by a Plugin. There are simple external scripts with their own logic.
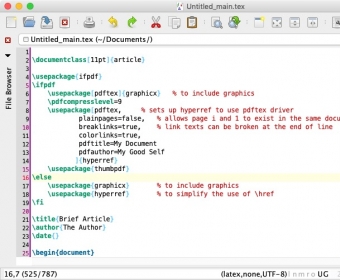
There is the only Paragraph block already included in Editor.js. Probably you want to use several Block Tools that should be installed and connected.
You can find some available Blocks here. Select the Blocks you need and follow the installation guide in their README.md files.

- Simple Image (without backend requirement)
And some others.
After Tools installation, you should connect them to the Editor via the configuration object.
Tools connection
At first, take a look on the simplest config we just created
Let's add some more Tools to our page with the tools property. Tools` scripts should be installed as explained above.
in this case, we connect Tools` Plugins without any options.
tools objects will be added as type fields to the Saved Data. You can specify some settings of connected Tools:
In the example above, we configure available Inline Toolbar settings: Header tool will have the only Link at the Inline Formatting Toolbar (aka Inline Toolbar), and List Tools will have all available Inline Tools at the Inline Toolbar
Available tools options
class | Tool class |
config | Tool specific configuration passed to Tool constructor |
inlineToolbar | controls which Inline Tool should be available in your Block Tool. Accepts boolean value or array of Inline Tools names |
shortcut | shortcut for Tool. You can read more about the format here |
toolbox | option to rewrite Tool`s internal toolbox icon and title. The format is the same as here |

| Script Editor (ImageJ) | |
|---|---|
| Author | Johannes Schindelin, Sumit Dubey (Google Summer of Code 2009) |
| Maintainer | Curtis Rueden |
| Source | on GitHub |
| Initial release | 11 Sep 2008 |
| Development status | active |

The script editor is an invaluable help when writing scripts in any of ImageJ's supported languages.
| Learn | |||||||||||||||
|---|---|---|---|---|---|---|---|---|---|---|---|---|---|---|---|
| |||||||||||||||
| |||||||||||||||
| |||||||||||||||
| |||||||||||||||
- 2Usage
Features
- Text Editing
- Full undo support
- Auto-indent
- Configurable white-space options
- Programming
- Syntax highlighting
- Output console
- Git integration (file being edited must be part of a Git repository)
- Language specific templates
- Find and replace using regex patterns
- Automatic brace highlighting
- Line numbers
- Language specific tools
- Organization of import declarations
- Access to online documentation (Javadocs, Built-in Macro Functions)
- Access to source code in .jar files
- Interface
- Bookmarks
- Tabs for easy switching between open files
- Navigation shortcuts
Downloader For Mac
Usage
Starting the editor
To get started, start up the script editor:
There is also the keyboard shortcut [ (open square bracket) to open the editor.
Choosing a language
Then choose a language from the language menu:
Now you can write your script. In this tutorial, Jython was chosen as scripting language, but the process is really the same for all scripting languages.
Running the script
Once you are satisfied with the script, run it. This does not require saving, but of course you should save your script later when it works.
Free Downloads For Mac
Note that while the script is running, the window title shows the tell-tale (Running).
You can use all of ImageJ's classes right away. Here is an example that shows a dialog where the user can input a number.For details how to write dialogs in the different scripting languages, see Scripting comparisons
Jedit Download For Mac Made Program Windows 7
Further reading
See the Scripting Help page for an introduction to scripting. For more information about each specific language, see the Languages section of top right sidebar.
