Messages User Guide
NSA aside, Apple makes it difficult for users to extract and download text messages from their iPhones onto a computer. For whatever reason (legal, devious, neurotic, etc), we've all found a time where we'd like to save backups of certain meaningful, important, or perhaps incriminating conversations (including all MMS or iMessage pictures and videos). While there are a handful of third-party.
When you’re having a conversation with someone in Messages, you can share your screen with them, or they can share theirs with you. It’s a great way to work together on a project or help a friend do something on their computer.
Share a screen
- Nov 4, 2018 - Explore Santa Carlucci's board 'Santa Claus photos' on Pinterest. See more ideas about santa claus photos, santa claus, santa.
- But the Messages app allows for greater functionality than you might know. One of the features is the ability to share your screen with another user. This will save you the effort of having to install third-party apps to remotely access another Mac. Here is how to share your screen with other with the Messages app.
In the Messages app on your Mac, send a message to the person you want to share with, then click the Details button .
To search for contacts and content in conversations, click in the Search field in the top-left corner and enter what you’re looking for. Or, choose from the suggested contacts, links, photos, and more.
You can’t send a message to someone who’s restricted by communication limits in Screen Time.
Click the Share button , then do one of the following.
Share your screen: Choose Invite to Share My Screen.
View your friend’s screen: Choose Ask to Share Screen.
When the screen-sharing request is accepted, an audio call begins automatically (so you can talk while you work) and the Screen Sharing app opens. For information about using the Screen Sharing app, see Share the screen of another Mac.
To stop screen sharing, do one of the following:
If you’re sharing your screen: Click in the menu bar, then choose End Screen Sharing. (If you’re not ready to stop yet, choose Pause Screen Sharing; choose it again to resume sharing.)
If you’re viewing your friend’s screen: Choose Screen Sharing > Quit Screen Sharing.
Tip: Don’t want someone to send you screen-sharing invitations? When you receive an invitation from them, hold the pointer over the Decline button, click , then click Block User.
If you can’t share a screen
In the Messages app on your Mac, if the Share button is dimmed, try the following:
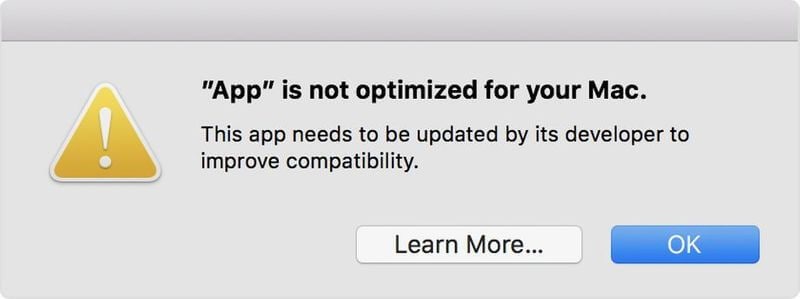
Make sure the person youʼre trying to share with is signed in to iCloud using the same Apple ID they used to sign in to Messages.
If they can’t sign in to iCloud and Messages using the same Apple ID, open your Contacts app , and make sure your contact card for the person includes both Apple IDs—the one they use to sign in to iCloud, and the one they use in Messages. Then try sharing again. (See Create a new contact.)
Tip: You can also share screens without using the Messages app, using macOS screen sharing. See Turn Mac screen sharing on or off.
Allow someone to control your screen
When you share your screen with someone, you can also allow them to control your screen, which gives them complete access to your computer.
WARNING: Only allow people you trust to control your screen. They can do anything you can do on your computer—open apps, create or delete documents, copy files from your computer to theirs, and so on.
On your Mac, do one of the following:
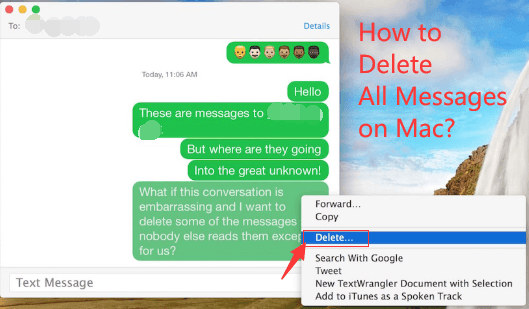
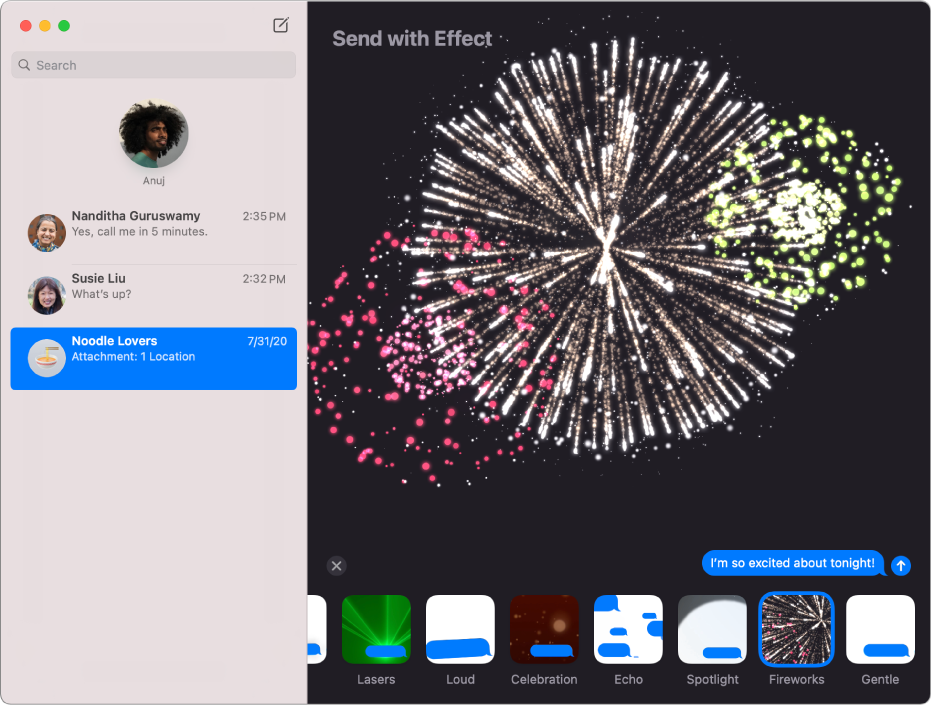
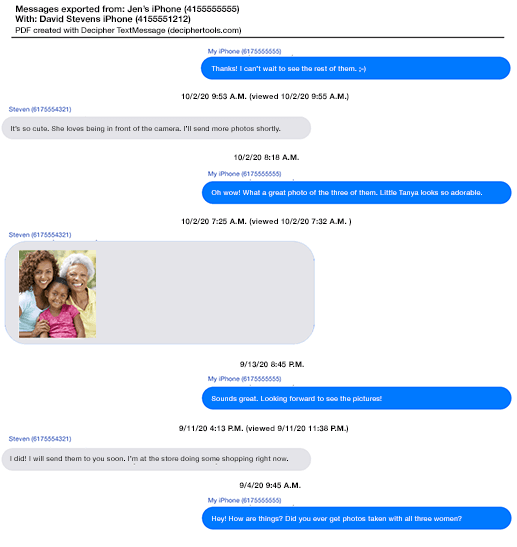
Photosmrs. Mac's Messages App
If you received an invitation to share your screen: Click Accept in the invitation. A message asks if you want to let the other person control your screen, or just observe it. Select “Control my screen,” then click Accept.
If you want to initiate screen sharing: Invite your friend to share their screen. After they accept, click in the menu bar, then choose “Allow [name] to control my screen” so there’s a checkmark next to it.
To take back control of your screen—but still let the other person view it—click in the menu bar, then choose “Allow [name] to control my screen” to remove the checkmark.
Photosmrs. Mac's Messages Message
If you donʼt give someone screen control, they can still click to highlight areas on your screen.
