SewArt (SA) is an embroidery digitizer for converting raster image files (*.jpg/*.png, etc), vector images (*.svg, *.emf), and clipart into embroidery file formats. Image processing tools and a step-by-step wizard are provided to produce an image suitable for yielding a high-quality embroidery stitch-out.
Use the Download button below to install both the free 30-day Demo (no purchase necessary) and the retail version, as well as to update the software. Do not update during the DEMO period, as this will cause immediate expiration of the trial.Download the user manual for more details about the many features available in SewArt. MAC users should use the MAC Download button below and can refer to installation instructions for details.
Sewart For Mac Free Download
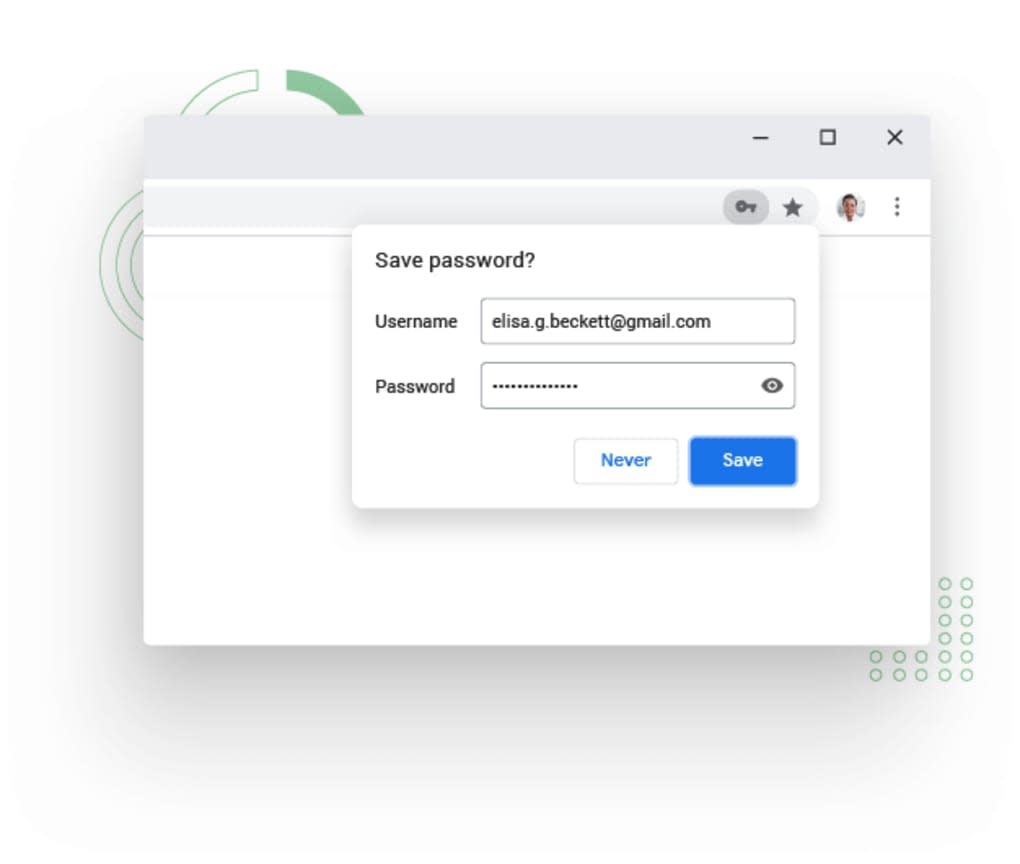

SewArt by S & S Computing, Inc is an application that can help you turn various types of image files into embroidery files. Asap ferg always strive and prosper download. Even though SewArt for Mac is not available on the market, there are several alternative Mac apps that might be helpful. This list contains some of the alternatives to SewArt for Mac. The most popular versions among SewArt users are 1.9, 1.8 and 1.7. The program's installer files are commonly found as SewArt.exe or SewArtXP.exe etc. The latest installation package takes up 90 KB on disk. The actual developer of the software is S & S Computing, Inc. This download was scanned by our antivirus and was rated as safe.
MS Edge© is the recommended browser to download our products. Chrome© users will have to Right-Click the Download buttons.
SewArt offers support for some languages other than English. These include Danish, French, German, Dutch, Portuguese, and Spanish. The required software ships with the product. To use this language support, open SewArt and click the Options menu item Language Support and choose the desired language there.
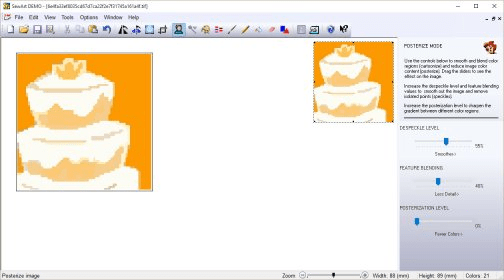
Smaart Software Mac Free Download
- Reads raster or vector format images (supported input formats include *.bmp, *.png, *.jpg, *.gif, *.svg, *.wmf, and *.emf)
- Allows images in other (unsupported) file formats to be pasted into the SewArt workspace
- Converts images to high-quality embroidery files for sewing
- Supports output embroidery file formats including Brother (c) *.pes, Tajima (c) *.dst, Janome (c) *.jef, Melco (c) *.exp, Viking(c) *.hus New Pfaff (c) *.vip, Viking SE (c) *.vp3, and Singer (c) *.xxx (these may be converted by SewWhat-Pro, or other embroidery editors, to a larger variety of embroidery file formats compatible with most home and commercial machines)
- Contains image-processing tools for converting images into color-reduced, smoothed images suitable for digitizing
- Includes a variety of pattern fills which can be applied to sew individual regions of the image
- Supports both auto-digitizing and manualdigitizing options to give substantial user control over the digitizing process
Getting Started
The help that accompanies SewArt contains a mini-tutorial that describes the steps necessary to load input image files and convert them to embroidery files. After opening SewArt by double-clicking the desktop icon, click the Help/Help Topics menu item. This will open the Getting Started main help page which presents a step-by-step tutorial for using the various features of SewArt.
Sniper 3D is a realistic and immersive sniper shooting game. Within the game, you will play an experienced sniper that moves around from city to city. On the way, you will encounter different missions to kill the criminals involved in the kidnapping of your loved one. Sniper Assassin is an adventure shooter game where you get to play a hitman! In Sniper Assassin, your goal is to eliminate the targets that are given to you by your superiors. Special Ops Sniper Brandon Beckett (Chad Michael Collins) is set-up as the primary suspect for the murder of a foreign dignitary on the eve of signing a high. Sniper Assassin is one of our selected Shooting Games. Sniper assassin i&& try the games. Sniper 3D Assassin® in 7 words: great gameplay, awesome visuals and entertaining missions. Hundreds of challenging missions Play in over 850+ thrilling missions and 13 different worlds as you dive in this addictive game Develop your sniper skills Embark on real world operations when shooting under rain, wind and fog.
Several image-processing tools are available in SewArt. In many cases, these will be necessary to use in order to reduce the color content and smooth the image file before it can be sewn. Usually, clipart images are already smooth enough to be sewn immediately, so these constitute a good set of images for starting to use the digitizing features of SewArt.
Once a suitable image has been obtained the auto-digitizing Sewing mode is entered by clicking the Convert toolbar button (the sewing-machine icon). This presents a stitching toolbar from which choices for pattern fills, stitch angles, etc., can be made. Options for auto-digitizing the entire image or just a single color, or manually sewing each color in the image, are available on this toolbar.
Below is a clipart image that was sewn with SewArt using the default pattern fill. The textured fill appears after the image has been converted (sewn) to stitches. In this case, the conversion process took less than 5 minutes to complete. More complicated images will take longer and require use of the image conversion tools prior to producing the embroidery file.
Click on an icon below to begin playing the associated video. You may pause the selection carousel by moving your mouse over it. Note that the videos have been created over a span of several years, so the SewArt workspace appearance in the tutorial may be different from the current version of the software.Click an icon below to begin viewing the video
Download Selected Video:
(Right-click the link above and choose 'Save Target As..')

